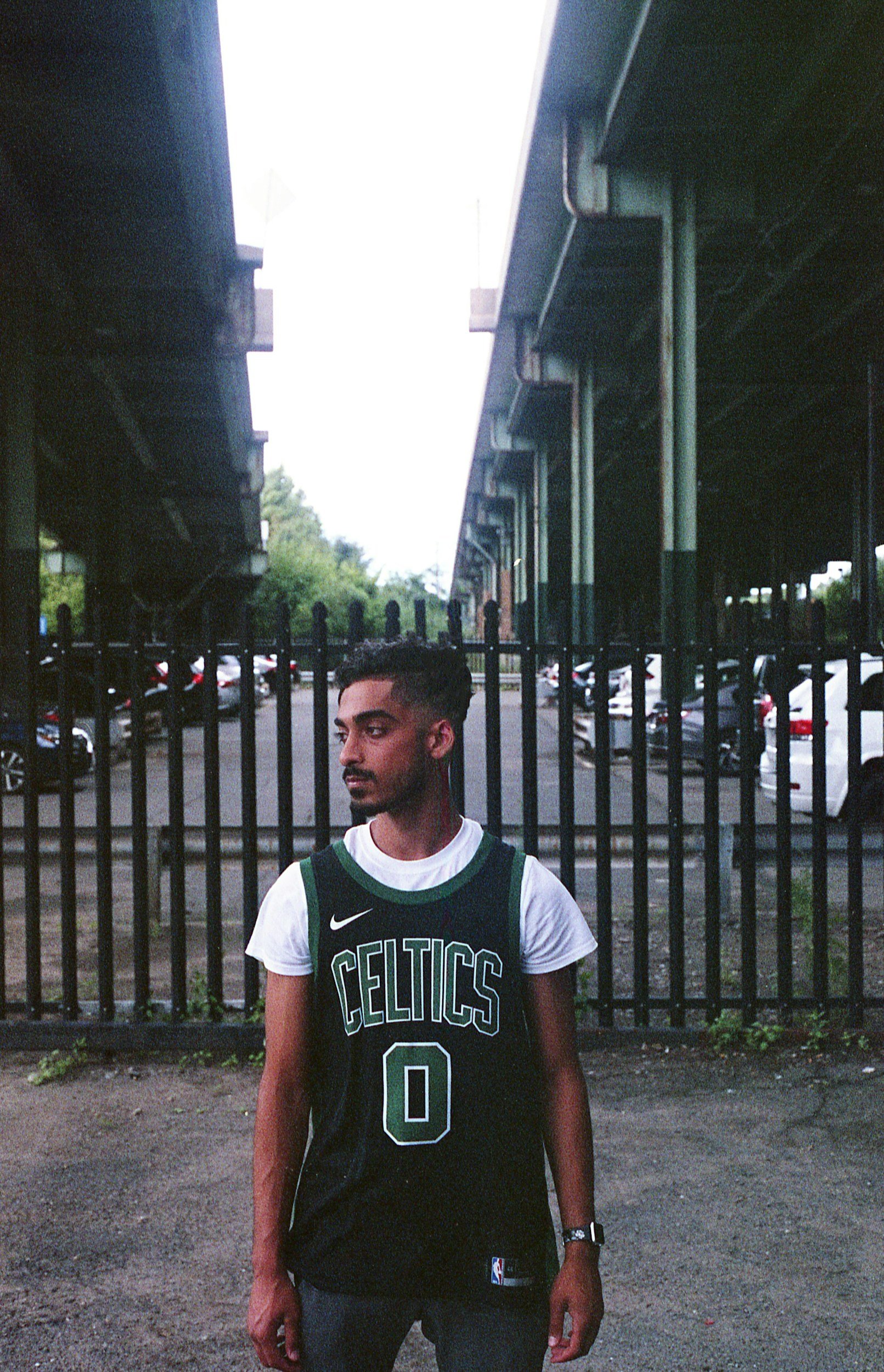Rapid-Fire Elvantification of Volunteers: Help for the Weary
Tonight I discovered a hack that will save me many hours in the future. And maybe it will save time for you too.
This evening, with the children in bed and my beloved watching her Gilmore Girls, I set upon the cumbersome task of entering all of the volunteers for our upcoming Holiday Kids’ Club into Elvanto, the database our church uses. Nine different categories of volunteers. Just short of a hundred volunteers needed to be added to these nine categories.
In the past, following my old methods, this would have taken over two hours. I’d go into every single person’s “Accounts and Volunteering” tab, and add them one by one. What a duffer was I.
This time I got it done in less than half an hour. Thanks to a hack I stumbled across.
There possibly is a better way of doing things than what I’ve come up with. But I am yet to discover it. Here’s the best I’ve come up with:
Step 1. Set up positions in “departments”
First up, go into settings >> departments and set up the positions you need under the necessary department.
Then add the volunteer roles you need. Here are ours:
And remember to hide these roles from your serving schedule. I drive my lovely and patient fellow Elvanto-Users up the wall every time I forget to do this.
Click on “Services” >> “Types”, and then click on “departments” under the relevant services.
Step 2. Set up temporary “group”
Then set up a temporary “group”. I’ve called mine “Temp - HKC”.
Step 3. Add the people you need for a category to that group
Now add the people to the group. Here’s where I saved a lot of time. Using ChatGPT, I got all of the volunteers listed in a line, separated by commas. I then clicked on “Add People”, and copied them into the bar, as below.
You’ll notice that it says “Nothing found” (you’ll also notice that I’ve copied myself with members of the Boston Celtics) I then selected all of the names from Derrick White onwards, hit Command X and then look what came up:
Me.
After adding the first person (Martin Robinson), I hit up some Command V action, and out pop the rest of the names that I previously Command X’d. I then followed that process—Command X, Command V—until they were all added.
When you’re adding nearly 100 people, an efficient process is helpful!
Step 4. The People View Trick
Now, go into “People View” (“People” >> “All People).
Select your new Group (e.g., “HKC - Temp”), select all volunteers (green box to the left of “Full Name”, in picture below), and hit “Mass Manage”.
Select “Change Field”, “Departments”, the volunteer role you wanted (in this example, “HKC Logistics”) and then “Perform Mass Manage”.
And then—boom. Glory.
You go into your Elvanto Profile. And what pops up? None other than this:
And if you go on to all the other people you’ve mass managed? The same thing! The whole Boston Celtics team is helping at your Holiday Kids’ Club.
Step 5. Delete and Repeat
Now that this particular category is finished, you can do the others.
Delete everyone from your Temp Group. And start the process again.
And where can you see the fruit of your labour?
Want to see the fruit of your labour? This will require a report. And not just any report. Not one of those “standard” reports. No, no, no. I’m talking about a comprehensive report. The kind of report that makes dreams come true. For that, see tomorrow’s post.